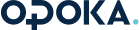W grupie raźniej
O rozwiązaniach informatycznyc ułatwiających pracę grupową
|
Ciekawostki | Dvd,Mp3 | Ebiznes | Gry komputerowe | Internet | Kościół i Internet | Oprogramowanie | Sprzęt | W grupie raźniejMarcin LejmanWirtualny pokój, w którym można gromadzić wszystkie dokumenty niezbędne wielu pracownikom? Publicznie dostępny kalendarz pozwalający kontrolować ważne terminy? To tylko niektóre funkcje dobrego systemu do pracy grupowej. W poprzednim numerze PC World Komputer przedstawiliśmy system Sametime 1.5 firmy Lotus, służący do pracy grupowej i komunikacji w czasie rzeczywistym. Tym razem opisujemy inny produkt tej samej firmy, będący funkcjonalnym uzupełnieniem Sametime. Quickplace 2.0 - bo o tym programie mowa - jest narzędziem służącym do komunikacji asynchronicznej - czyli takiej, w której reakcja na wysłany komunikat nie jest natychmiastowa, a porozumiewający się użytkownicy nie muszą być obecni w tym samym czasie i w tym samym miejscu. Najprostszym przykładem komunikacji asynchronicznej jest poczta elektroniczna. Instalacja W informacjach reklamowych Lotus zapewnia, że dzięki QuickPlace będziemy mogli błyskawicznie utworzyć środowisko do pracy grupowej. Przebieg procesu instalacji każe wierzyć, że faktycznie tak jest - wszystko odbywa się szybko i bez problemów. Niemalże bez operacji konfiguracyjnych QuickPlace jest gotowy do pracy po kilku minutach od uruchomienia programu instalacyjnego! Ponieważ QuickPlace przewidziany jest do pracy w środowisku internetowym i intranetowym, oczywiste jest, że do komunikacji z użytkownikiem wykorzystuje interfejs zbudowany na podstawie przeglądarki internetowej. Jeśli mamy w systemie zainstalowany serwer WWW firmy Microsoft (IIF4 lub IIF5), wówczas QuickPlace może go wykorzystać; jeśli nie - zainstaluje swój własny. Trochę gorzej jest w przypadku serwera poczty elektronicznej - program do działania wymaga własnego modułu obsługującego pocztę i nie będzie współpracował z żadnym innym rozwiązaniem. Do pracy! QuickPlace został zaprojektowany do odwzorowania w wirtualnym świecie pokoju w typowym budynku biurowym, w którym uprawnieni użytkownicy mogą przechowywać swoje i przeglądać publicznie dostępne dokumenty. Bardzo dobrze przemyślany został system dodawania nowych dokumentów - mogą one być tworzone za pomocą wbudowanych edytorów, z wykorzystaniem MS Office, bądź nawet przesyłane jako wiadomości e-mail. Ta ostatnia funkcja jest niezwykle ciekawa - jeśli chcielibyśmy podać do publicznej wiadomości jakiś ważny e-mail, wystarczy przesłać go pod stosownym adresem, a zostanie automatycznie opublikowany w przeznaczonym do tego pokoju. Podobnie łatwo opublikować na stronach np. cennik zapisany w formacie MS Excel - wystarczy kilka prostych czynności według wskazówek odpowiedniego kreatora. Możemy wykorzystać specjalne formularze, aby usystematyzować dane wprowadzane przez użytkowników. Formularze te są dowolnie tworzone z bogatego zestawu gotowych elementów. Użytkownicy do swojej dyspozycji mają również forum dyskusyjne, działające według klasycznych zasad, z podziałem dyskusji na poszczególne wątki. Kalendarz to podstawa Podstawowym elementem każdego systemu wspomagającego pracę grupową musi być dobry kalendarz. Trudno sobie bez niego wyobrazić jakąkolwiek synchronizację zadań w większych projektach. QuickPlace wyposażony jest w dość rozbudowane narzędzia do zarządzania czasem i ludźmi. Kalendarz pozwala określać terminy wszelkiego rodzaju wydarzeń, definiować czas ich trwania i ewentualną powtarzalność. Dane te są widoczne dla wszystkich użytkowników danego pokoju. Przydałaby się jednak funkcja, która automatycznie wysyłałaby do wybranych osób powiadomienie o konkretnym wpisie w kalendarzu. Możemy również przydzielać poszczególnym osobom zadania i na bieżąco kontrolować stan ich realizacji, m.in. na wykresach Gantta. Dzięki temu szybko stwierdzimy, którzy pracownicy są bardzo zapracowani, a którzy akurat nie realizują żadnych konkretnych zadań. Administratora żywot lekki Podstawowa administracja systemem QuickPlace została ograniczona do minimum i nie nastręcza żadnych problemów. Najważniejszą decyzją jest przyznanie odpowiednich uprawnień poszczególnym użytkownikom - mogą mieć prawa tylko do odczytu dokumentów, do ich edycji, bądź pełne prawa administracyjne. Dla każdego z utworzonych pokoi można zdefiniować odrębne poziomy uprawnień. Niezwykle sympatyczną atrakcją jest funkcja pozwalająca jednym ruchem myszy diametralnie odmienić wygląd interfejsu użytkownika. Chodzi oczywiście o popularne "skórki" - możemy wybrać jeden z kilkudziesięciu gotowych schematów lub nawet zaprojektować własny. Przykład całkiem praktyczny Wyobraźmy sobie niewielką firmę zajmującą się sprzedażą komputerów i akcesoriów komputerowych. Firma należy do pana Zbyszka, który zajmuje się koordynacją wszystkich zadań. Pracuje w niej również pani Zosia, asystentka odpowiedzialna za wszelkie prace administracyjne i uaktualnianie wpisów w cennikach. Piotr współpracuje z klientami, odpowiada na ich pytania i przyjmuje zamówienia. Adam zajmuje się zaopatrzeniem magazynów firmy w niezbędne podzespoły komputerowe oraz rozwozi gotowe komputery do klientów. Edek natomiast zajmuje się składaniem komputerów. W jaki sposób przystosować QuickPlace do wykorzystania w takiej firmie? Urządzamy dom Jak już zostało wspomniane w recenzji, możemy tworzyć dowolną liczbę pokoi, każdy o innym przeznaczeniu. Dodatkowo, pokoje można zagnieżdżać. W naszym przykładzie utworzymy następujące pokoje: Oferta, Zamówienia, Firma. Firma i Oferta będą funkcjonowały niezależnie od siebie, natomiast Zamówienia będą zagnieżdżone wewnątrz Oferty. Pokój, który nazwaliśmy Oferta, będzie dostępny dla klientów. Zadaniem pani Zosi będzie publikowanie w nim aktualnych cenników, eksportowanych z arkusza MS Excel. Pokój Zamówienia będzie wykorzystywał system formularzy, umożliwiający klientom składanie zamówień. Pokój Firma będzie służył do wewnętrznej komunikacji pomiędzy pracownikami firmy - w tym pokoju aktywne będą mechanizmy służące do kontrolowania realizacji zadań, zaś wbudowany kalendarz posłuży do synchronizacji terminów. Pokój ten musi być niezależny od dwóch pozostałych, gdyż raczej niewskazane byłoby, gdyby nasi klienci mogli mieć wgląd w wewnętrzne sprawy naszej firmy. Proces konfigurowania QuickPlace zaczniemy właśnie od tego pokoju. Po przejściu na stronę startową systemu QuickPlace klikamy Create a QuickPlace Now!. Dane, które musimy podać, zostały ograniczone do minimum - wystarczy wprowadzić imię użytkownika, hasło i opcjonalnie ad-res e-mail. Użytkownik wykonujący tę operację automatycznie staje się pierwszym administratorem systemu. Gdy pokój główny zostanie utworzony, warto przeprowadzić w nim nieco zabiegów kosmetycznych. Zacznijmy od ustalenia zawartości lewej belki, spolszczenia znajdujących się na niej napisów i zmiany schematu stron. Większość niezbędnych funkcji dostępna jest po kliknięciu Customize. Z menu, które się pojawi, wybieramy Decorate, a następnie Choose a theme. Po chwili zobaczymy sporą kolekcję gotowych graficznych schematów, które możemy wykorzystać w naszych pokojach. Zaznaczamy pole wyboru przy schemacie, który nam odpowia-da i klikamy Next. Po chwili ujrzymy QuickPlace w nowych, wybranych przez nas szatach. Dla spersonalizowania systemu w jeszcze większym stopniu, umieścimy na stronach logo naszej firmy. Aby wykonać tę operację, ponownie klikamy Customize, jednak później przechodzimy do Basics i klikamy Change Basics. Wybieramy Upload Logo Art-work, potem Browse i wskazujemy na naszym dysku odpowiedni plik graficzny. Zatwierdzamy operację i po chwili logo widnieje już na stronie głównej. W menu na lewej stronie klikamy Index. Na liście, która się wyświetli, powinna być w tej chwili tylko jedna pozycja o tytule Welcome. Jest to strona tytułowa systemu QuickPlace, którą możemy z czystym sumieniem wykasować. Wybieramy Clean up, zaznaczamy pole przy stronie Welcome i klikamy Delete. Teraz jeszcze tylko spolszczymy nazwy poszczególnych pozycji na lewej belce. Spolszczanie odbywa się w bardzo prosty sposób - klikamy odpowiednią pozycję na lewej belce, np. Tasks. Po przejściu do stosownego ekranu wybieramy folder... i w polu What is the title of this folder wpisujemy nazwę. Ustalmy, że Tasks to Zadania, Calendar to Kalendarz, Discussion to Forum, zaś Library - Biblioteka. W ten sposób zakończyliśmy tworzenie pokoju Firma. Identyczne kroki powinniśmy poczynić dla pokoju Oferta. Jedyna różnica czeka nas na samym końcu. W pokoju Oferta wchodzimy do menu Customize, jednak tym razem interesuje nas odnośnik Rooms. Klikamy go, a następnie new room. W ten sposób utworzymy pokój Zamówienia. Jedyne, co musimy zrobić, to podać nazwę i położenie na lewej belce odnośnika do tego pokoju. Plan stworzenia Kolejnym istotnym krokiem jest dodanie użytkowników, którzy będą mieli prawa korzystać z naszego systemu. Ważne jest również, aby odpowiednio określić zakres ich uprawnień. Użytkowników będziemy musieli dodać w dwóch pokojach - Firma i Oferta. Do pokoju Zamówienia zostaną przeniesieni automatycznie. Zacznijmy od pokoju Firma. Klikamy members na lewej belce i wybieramy add/remove members. Pojawi się menu, które pozwoli dodać nowych użytkowników do jednej z trzech grup: z uprawnieniami tylko do odczytu, z uprawnieniami rozszerzonymi o dodawanie dokumentów oraz do grupy administracyjnej. W tej ostatniej jest już wpisany Zbyszek. Pozostałych pracowników najlepiej dodać z uprawnieniami do odczytu i zapisu dokumentów. Klikamy Add... przy drugiej pozycji w menu. Pojawi się lista, w której wpisujemy imiona i hasła dla wszystkich naszych pracowników, ewentualnie adresy e-mail. Naciskamy Next i gotowe. W przypadku pokoju Oferta sprawa jest nieco bardziej skomplikowana. Przede wszystkim powinniśmy utworzyć dwie grupy użytkowników - Pracownicy oraz Klienci - to ułatwi administrację systemem. Aby tego dokonać, w pokoju Oferta klikamy members w menu po lewej stronie, a następnie groups i new group. Tworzymy wspomniane dwie grupy użytkowników. Następnie w taki sam sposób, jak opisano wyżej, dodajemy nowych użytkowników - pracowników i klientów. Jedyna różnica polega na tym, że klientów powinniśmy dodać wyłącznie z uprawnieniami do odczytu dokumentów, a pracowników - z prawami również do ich tworzenia. Przechodzimy znowu do edycji grup użytkowników, wybieramy z wyświet-lonej listy jedną z dwóch utworzonych grup i klikamy edit. Zaznaczamy, którzy użytkownicy powinni należeć do danej grupy. Pozostał nam jeszcze pokój Zamówienia. Wchodzimy do niego i klikamy room security. Pojawi się doskonale już znane menu, pozwalające dodać do systemu nowych użytkowników. Wybieramy podpunkt 2., czyli dodajemy użytkowników z uprawnieniami do dodawania dokumentów. Klikamy Add.... Pojawi się lista osób, które wpisaliśmy wcześniej w pokoju Oferta. Zaznaczamy wszystkich klientów firmy i klikamy Next. Cennik na strony Jak już powiedzieliśmy, podstawowym zadaniem pokoju Oferta jest publikowanie aktualnego cennika produktów sprzedawanych przez naszą firmę. Na użytek wewnętrzny cennik taki przygotowywany jest w formacie MS Excel i dobrze byłoby go możliwie łatwo przerobić na wersję internetową. Operację tę może przeprowadzić pani Zosia. Po zalogowaniu się do pokoju Oferta powinna kliknąć odnośnik new... i potem z menu wybrać imported page. W kolejnym menu wystarczy tylko kliknąć browse i odnaleźć na twardym dysku stosowny plik. Warto jeszcze w polu Page Title nadać tytuł stronie. Naciskamy Publish, określamy, w którym miejscu powinien pojawić się odnośnik do naszego dokumentu i gotowe - po kilku sekundach cennik jest już dostępny na stronie. W momencie opublikowania nowego cennika należałoby powiadomić naszych klientów o zmianach. Wyświetlamy cennik, na lewej belce odnajdujemy odnośnik Notify i klikamy go. Pojawi się interfejs do wysyłania poczty elektronicznej, gdzie w odpowiednim polu będzie już adres cennika. Możemy wpisać jeszcze kilka słów komentarza. Wybieramy odnośnik To: i na liście, która się pojawi, zaznaczamy Klienci (group list). Dzięki temu, że wcześniej utworzyliśmy grupę Klienci, teraz możemy do wszystkich jej członków wysłać powiadomienie w tak prosty sposób. Zamówienia Skoro mamy cennik, czas najwyższy utworzyć prosty mechanizm, dzięki któremu klienci będą mogli składać zamówienia. Wykorzystamy do tego wbudowane w QuickPlace formularze. W tym celu przechodzimy do pokoju Zamówienia, wybieramy room options, forms, new form i wreszcie simple form. Tym sposobem przejdziemy do kreatora, który pozwoli nam utworzyć formularz zamówienia. Tradycyjnie zaczynamy od tytułu formularza, podajemy go w polu What is the title of this form? Następnie dodajemy kolejne pola w formularzu. Przyjmijmy, że w naszym formularzu będą następujące pola: kod produktu, ilość, zamawiający (pola typu plain text, tekstowe, 1 linia), szczegółowy opis zamówienia (pole typu Text Area, tekstowe, wieloliniowe), sugerowany czas realizacji zamówienia (pole typu Date pop-up), a także specjalne pole typu Notification, które automatycznie wyśle powiadomienie o nowym zamówieniu. Przycisk Add... pozwoli nam dodać wspomniane pola. Jeśli przy którymkolwiek (np. kod produktu) uznamy, że jego wypełnienie jest niezbędne, zaznaczamy opcję Alert the author if they forget to fill out this field. W opcjach pola typu Notification, w polu initial choice, wprowadzamy adres e-mail osoby odpowiedzialnej za przyjmowanie zamówień. Dzięki temu informacja o każdym nowym zamówieniu spłynie do skrzynki pocztowej tej osoby. W punkcie 4. kreatora (Do you want pages created with this form to always be placed in a specific folder?) formularzy możemy określić, gdzie będą lądowały zamówienia złożone za pomocą naszego formularza. Wybieramy Room Index - podstawowy katalog dokumentów w danym pokoju. Naciśnięcie przycisku Done kończy proces tworzenia formularza. Gdy teraz klient wejdzie do pokoju Zamówienia i wybierze odnośnik new, w interfejsie wyświetlającym możliwe do utworzenia dokumenty pojawi się nasz formularz. Dane z wypełnionego formularza - czyli de facto złożone zamówienie - znajdą się natomiast w folderze Room Index. Realizacja zamówień Zamówienia od klientów spływają, a szef firmy musi w jakiś sposób nadzorować ich realizację. Niezwykle przydatny okaże się w tym zakresie wbudowany w QuickPlace system zarządzania zadaniami. Wszystkie opisane poniżej operacje będziemy wykonywać w pokoju Firma. Aby zlecić pracownikowi zadanie, klikamy na lewej belce Zadania(oryginalnie tasks, ale zmieniliśmy to wcześniej) i new task page. Pojawi się interfejs, w którym będziemy mogli określić szczegóły zadania. W polu Task title wprowadzamy krótki opis zadania. Pole Due Date: posłuży do określenia terminu wykonania zadania, zaś rozwijalna lista Assig-ned to: pozwoli wybrać pracownika do realizacji danego zadania - w tym przypadku Edka. Jeśli zadanie jest ważnym krokiem w realizji większego projektu, wówczas zaznaczamy pole Is a Milestone. Możemy również wprowadzić datę rozpoczęcia realizacji danego zadania (domyślnie jest to aktualna data) i określić jego priorytet. Przedostatnie, duże pole tekstowe służy do wprowadzenia dokładnego opisu danego zadania. Po upewnieniu się, że wszystkie dane się zgadzają, klikamy Publish. Po chwili zobaczymy wykres Gantta, przedstawiający wszystkie zadania aktualnie realizowane lub zrealizowane. Dzięki takiej formie prezentacji danych jesteśmy w stanie błyskawicznie określić, którzy pracownicy są najbardziej, a którzy najmniej zapracowani. Aby zaznaczyć, że zadanie zostało zrealizowane, wybieramy je z listy, a następnie klikamy Complete. Przy danym zadaniu pojawi się stosowna adnotacja. Zobacz też: Internet w procesach zarządzania oraz Pecet a zdrowie opr. JU/PO |

Polecane
-
Argentyński lekarz skazany za ratowanie dziecka. Jego matce nie pomógł żaden orędownik „pro-choice”

-
Surogacja: najgorsze z pewnością się nie wydarzy? Owszem, właśnie się wydarzyło

-
Apelacja do Sądu Najwyższego – ostatni akord w sprawie fińskiej posłanki oskarżonej o cytowanie Biblii

-
O. Wróbel: Helena to inspiracja dla młodych i utalentowanych osób, by znaleźć swoje miejsce w Kościele

-
USA: polski kościół w Buffalo może zostać zamknięty. Parafia zbiera pieniądze

Najnowsze
-
1 Argentyński lekarz skazany za ratowanie dziecka. Jego matce nie pomógł żaden orędownik „pro-choice”
-
2 Blok gazowo-parowy w Rybniku z decyzją o pozwoleniu na budowę
-
3 Surogacja: najgorsze z pewnością się nie wydarzy? Owszem, właśnie się wydarzyło
-
4 Apelacja do Sądu Najwyższego – ostatni akord w sprawie fińskiej posłanki oskarżonej o cytowanie Biblii
-
5 O. Wróbel: Helena to inspiracja dla młodych i utalentowanych osób, by znaleźć swoje miejsce w Kościele
-
6 USA: polski kościół w Buffalo może zostać zamknięty. Parafia zbiera pieniądze
-
7 Zostańcie w Ziemi Świętej! Generał zakonu apeluje do franciszkanów
-
8 17 maja wysłuchanie publiczne wszystkich projektów ustaw aborcyjnych
-
9 O wygranej zdecydował jeden głos. Będzie protest wyborczy
-
10 Prezes Naczelnej Rady Lekarskiej: kto powie, że tabletka „dzień po” jest obojętna dla zdrowia, nie będzie miał racji
Najpopularniejsze
- Być Jego owcą
- Na podstawie Ewangelii
- Ekspercki raport PAP – jak dwie dekady członkostwa w UE przeobraziły Polskę
- Po śladach miłości
- Blok gazowo-parowy w Rybniku z decyzją o pozwoleniu na budowę
- Decyduje Kraków, Toruń i Wrocław. Kto jeszcze? Dziś druga tura wyborów samorządowych
- Pasterze zabijali niepokorną owcę, Dobry Pasterz oddaje za nią życie [wideo]
- W Chorzowie na mecz ligowy przyszło 50 tys. kibiców. To rekord XXI w.
- Od Krakowa do Cochabamby. Wszystko o Helenie Kmieć
- Cieplej już było. W Zakopanem spadł śnieg
Nowości opoki
-
Argentyński lekarz skazany za ratowanie dziecka. Jego matce nie pomógł żaden orędownik „pro-choice”

-
Surogacja: najgorsze z pewnością się nie wydarzy? Owszem, właśnie się wydarzyło

-
Apelacja do Sądu Najwyższego – ostatni akord w sprawie fińskiej posłanki oskarżonej o cytowanie Biblii

-
O. Wróbel: Helena to inspiracja dla młodych i utalentowanych osób, by znaleźć swoje miejsce w Kościele

-
USA: polski kościół w Buffalo może zostać zamknięty. Parafia zbiera pieniądze Zabytkowy polski kościół katolicki w Buffalo w stanie Nowy Jork ma rachunki na dziesiątki tysięcy dolarów, które grożą zamknięciem prawie stuletniej budowli. W Internecie trwa akcja, której celem jest zebranie 100 tys. dolarów, by kościół i wspólnota parafialna mogły dalej działać.

-
Zostańcie w Ziemi Świętej! Generał zakonu apeluje do franciszkanów Z prośbą o pozostanie w Ziemi Świętej pomimo napiętej sytuacji związanej z wojną Izraela z Hamasem w Strefie Gazy, stwarzającej zagrożenia dla ich bezpieczeństwa, zwrócił się do franciszkanów generał zakonu o. Massimo Fusarelli. „Proszę, bracia, zostańcie tutaj!” – oświadczył przebywający w ubiegłym tygodniu z wizytą we franciszkańskiej Kustodii (prowincji) Ziemi Świętej 63-letni włoski duchowny.

-
17 maja wysłuchanie publiczne wszystkich projektów ustaw aborcyjnych Planujemy na 17 maja wysłuchanie publiczne wszystkich projektów o aborcji – powiedziała w poniedziałek w Studiu PAP szefowa sejmowej komisji nadzwyczajnej ds. aborcji Dorota Łoboda (KO). Dodała, że w zeszłym tygodniu wniosek o wysłuchanie trafił do marszałka Sejmu.

-
O wygranej zdecydował jeden głos. Będzie protest wyborczy Będzie protest wyborczy w związku z głosowaniem w drugiej turze wyborów na wójta podlaskiej gminy Korycin – poinformowała w poniedziałek PAP Beata Matyskiel, kontrkandydatka wieloletniego wójta Mirosława Lecha, który niedzielne głosowanie wygrał jednym głosem.